Jak správně nasadit měřící kódy na váš web?
Zpět na přehled článkůSprávné a spolehlivé měření vašeho webu - alfa omega každé úspěšné online marketingové kampaně. Bez tohoto základního nastavení se automaticky připravujete o hlavní výhodu online reklamy a svůj marketingový rozpočet vyhazujete naslepo neznámo kam.
Nastavení měřících kódů přitom není nic komplikované a pokud máte přístup ke zdrojovému kódu vašeho webu, víte si ho jednoduše nastavit sami. Možností nastavení je několik. Pokud máte vlastní naprogramovaný web, víte měření nastavit umístěním měřicích kódů na správné místo. Případně nastavením jediného kódu Google Tag managera, pomocí kterého můžete nastavovat všechny potřebné měření bez dalšího zásahu do zdrojového kódu. Pokud využíváte hotové "na klíč" řešení, můžete kódy nasadit přímo v admin rozhraní nebo požádat o pomoc jejich podporu.
Google Analytics
Nejrozšířenějším nástrojem pro měření a analýzu webu je Google Analytics. Přesto, že jde o službu od společnosti Google, dokážeme v ní souhrnně vyhodnotit výkon všech využitých zdrojů návštěvnosti - jak placených, tak i neplacených, a tedy i různých remarketingových systémů, ne jen těch od Google.
Nastavení základního měření Google Analytics není nic komplikovaného.
- Přejdete do sekce "Správce", které najdete v levém spodním rohu obrazovky. Je možné, že uvidíte celý nápis nebe jen ozubené kolečko, Pokud máte menu skryté.
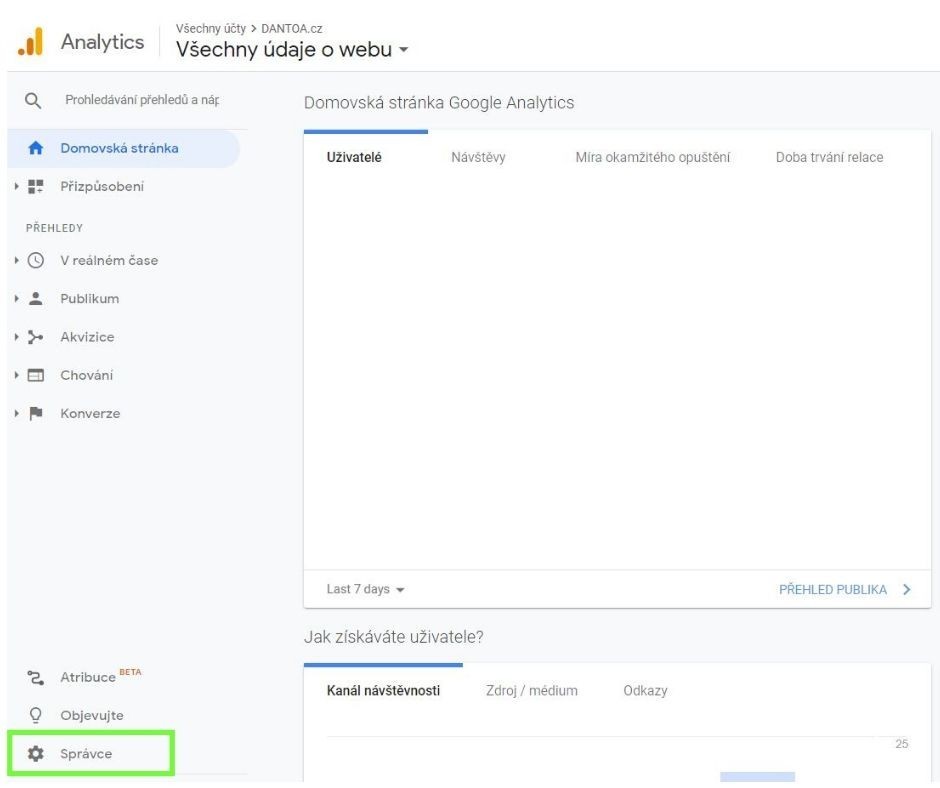
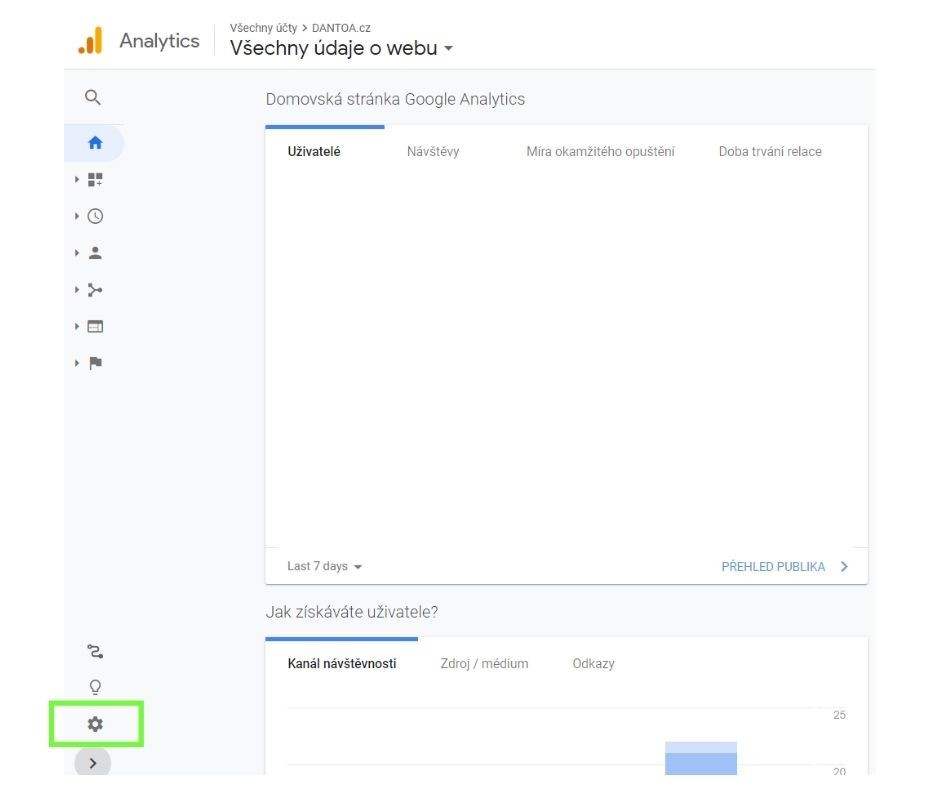
2. V prostředním sloupci poté zvolte možnost “Údaje o měření”. Rozbalí se vám menu a tam kliknete ne “Měřící kód”.
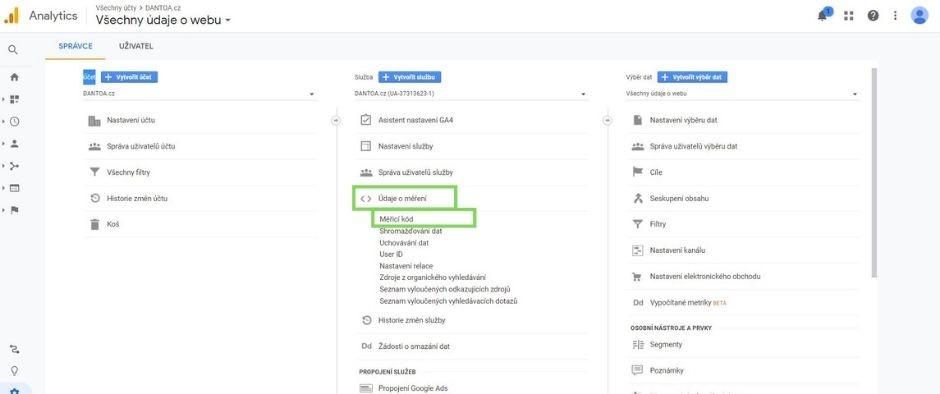
3. Zobrazí se vám měřící kód, který potom vložíte mezi značky <head> a </head> na každou stránku webu, kterou chcete měřit. Kód je vhodné nasadit co nejdříve za první značku, aby se při zobrazování webu načetl co nejdříve. Pokud používáte eshop s řešením “na klíč” či Google Tag Manager, bude po vás daný systém chtít pravděpodobně jen ID měření, které najdete ve vrchní části. Vždy začíná písmeny "UA-"
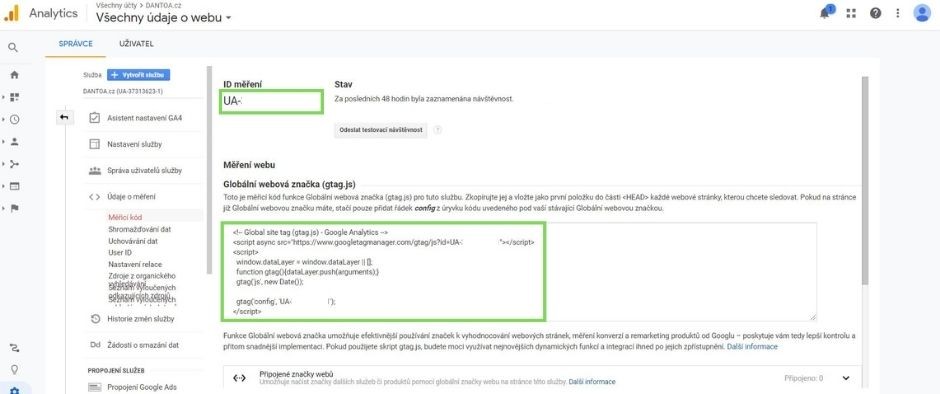
Pokud nastavujete měření pro e-shop, je kromě základního kódu důležité i nastavení rozšířeného měření elektronického obchodu.
- Musíte tedy zpátky do sekce “Správce”, kde kliknete na “Nastavení elektronického obchodu” ve třetím sloupečku.
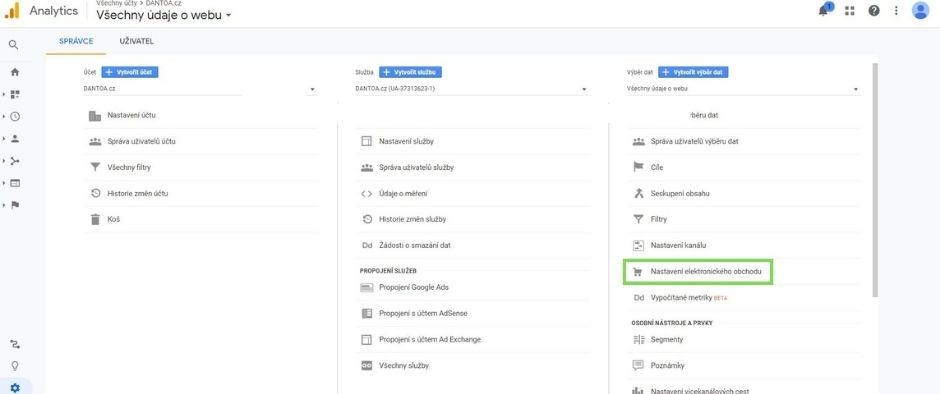
2. Zde kliknete na šedé tlačítko (viz obrázek níže), které vám po kliknuté zezelená.
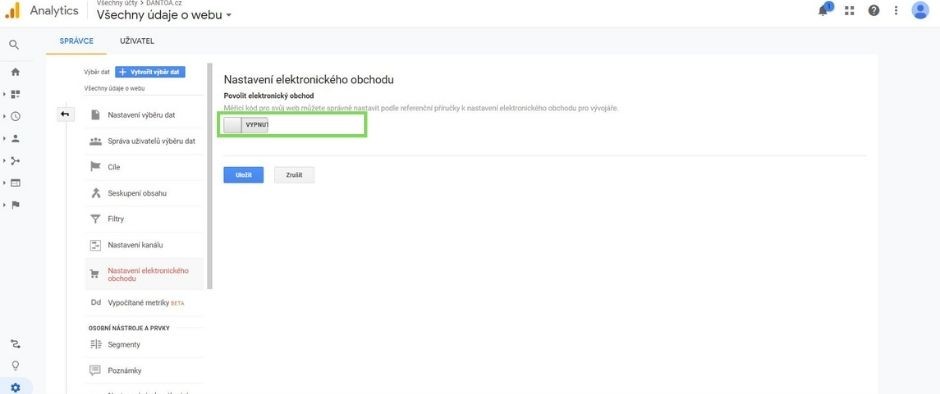
3. Po kliknutí se vám rozbalí další možnost, kterou také aktivujete.
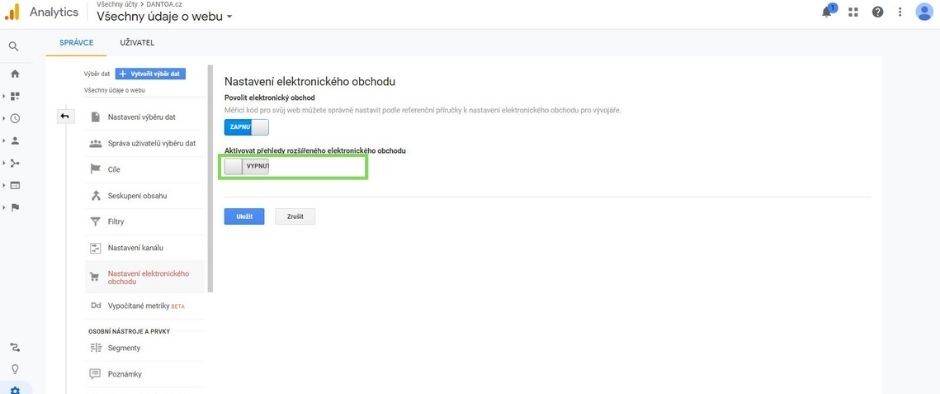
4. Po aktivování rozšířeného přehledu se vám objeví ještě další volitelné položky. Ty ale necháte prázdné a kliknete na tlačítko uložit.
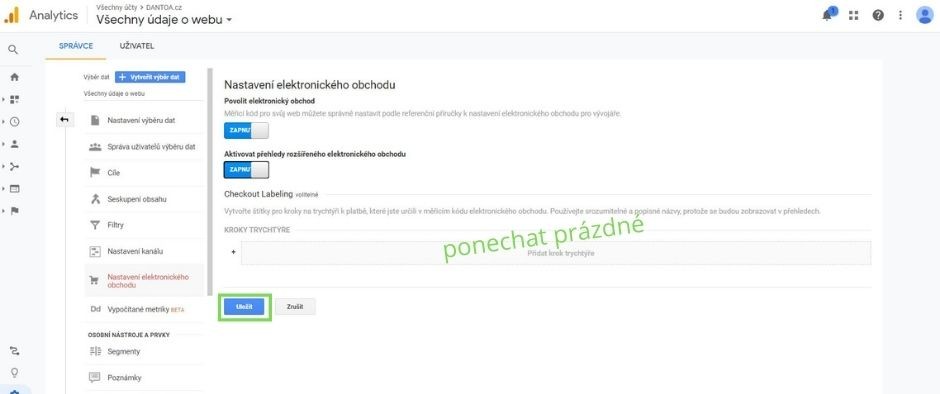
5. Následně je nutné zkontrolovat odesílání dat o transakcích a produktech do Google Analytics. Pokud jste našimi klienty, tak vám toto zkontrolujeme my a při případné nesrovnalosti vám napíšeme, co je potřeba upravit.
Přesný popis nastavení odesílání těchto dat naleznete v nápovědě Google.
Google Ads
Přestože Google Analytics shromažďuje data ze všech systémů, pro správnou optimalizaci kampaní je důležité nastavení měřicího kódu každého používaného reklamního systému. V případě Google Ads jedná o dva druhy kódů. Obecný remarketing a konverzní kód.
Nastavení remarketingové kódu
1. Klikněte přímo v rozhraní Google Ads na část “Nástroje a nastavení”, které najdete v pravém horním rohu. Po rozbalení menu klikněte na “Správce publik”.
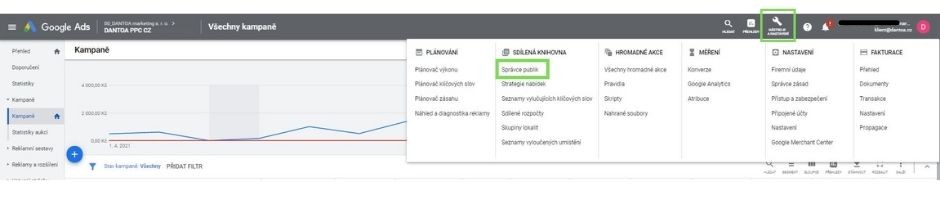
2. V levém menu se překlikněte na “Zdroje publika”. A v části “Google Ads” vyberte možnost “Podrobnosti” (je možné, že se vám zde ukáže jiné okno, které vás však provede až k zobrazení remarketingového kódu.)
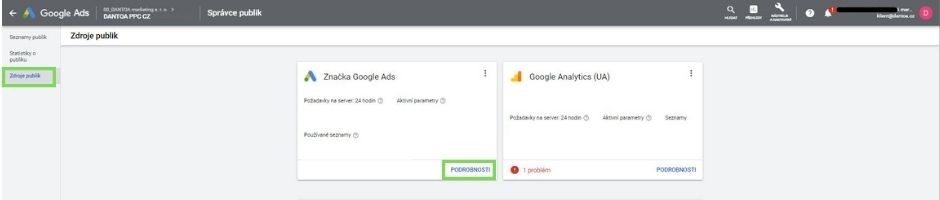
3. Po prokliknutí se dostanete až k samotnému kódu. Na spodní straně stačí kliknout na “Nainstalovat značku vlastními silami”. Po kliknutí se vám zobrazí celý remarketingový kód.
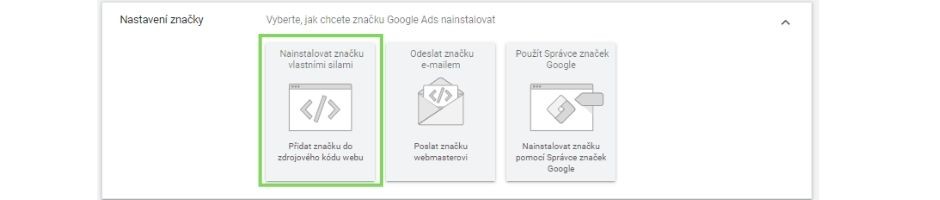
4. Stejně jako v případě Google Analytics, vygenerovaný kód nasadíte co nejvýše mezi značky <head>, </ head> na vśech stránkách webu. Toto nastavení vám umožní vytváření remarketingových publik, které jsou důležitou součástí reklamních kampaní. Jejich využití je široké, ať už přímo na cílení reklam nebo naopak vyloučení cílení na zákazníky, kteří u vás již nakoupili.
Nastavení konverzního kódu
1. Konverzní kód Google Ads pak najdete takové v části Nástroje a nastavení. Po rozkliknutí menu však kliknete na položku "Konverze".
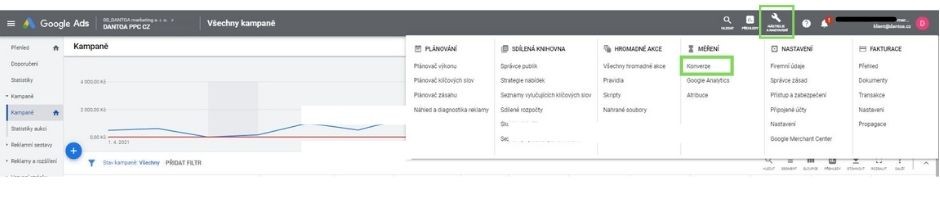
2. Poté klikněte na modrou ikonku “plus” v levé části stránky.
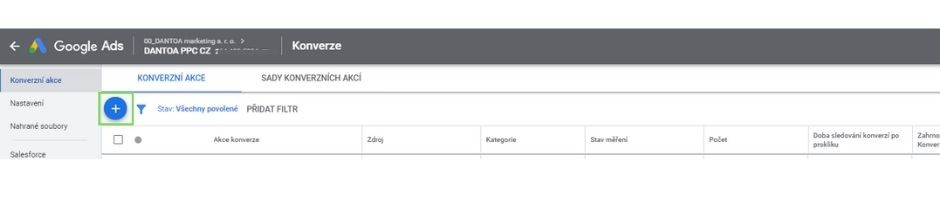
3. Zde si přímo nastavíte konkrétní konverzi, kterou chcete měřit (nákup, odběr newsletteru, provedení jiné akce). Na konci nastavení potřebných parametrů naleznete fragment konverzního kódu, který vložíte na děkovnou stránku, která se zobrazí po provedení konverze. Pro naše klienty tento kód vygenerujeme a pošleme ho na váš email. Stejně jako kód pro remarketing.
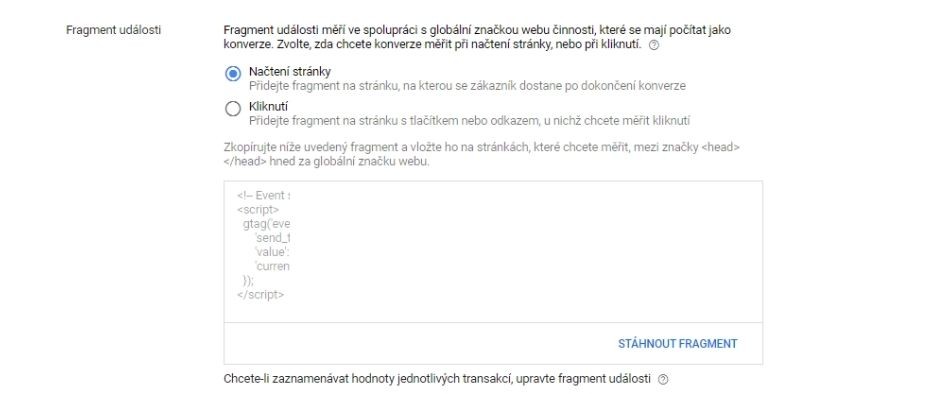
V případě konverze nákupu je třeba nezapomenout na parametr "hodnota", který musí zůstat prázdný aby bylo možné automatické vepisování hodnoty každého nákupu.
Sklik
Nastavení kódů v službě Sklik funguje velmi podobně jako nastavení Google Ads kódů. I zde je třeba nasadit remarketingový a konverzní kód.
Nastavení remarketingové kódu
1. Klikněte na položku “Nástroje” a vyberte možnost “Remarketing”
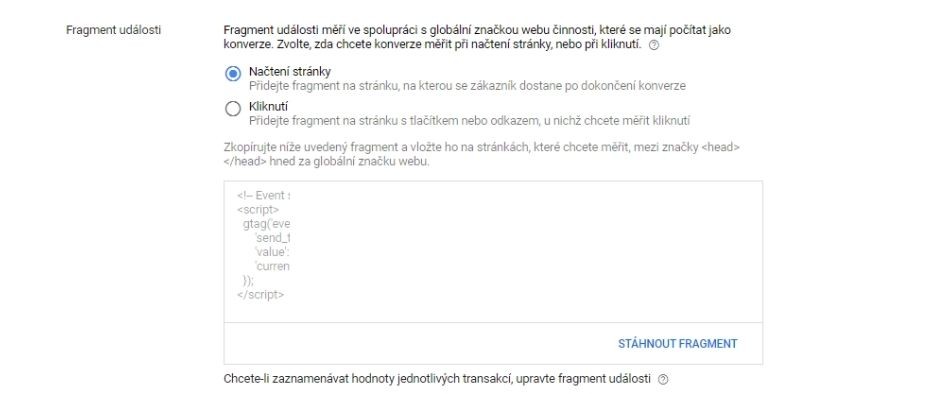
2. Zde klikněte na “Zobraziť remarketingový kód”
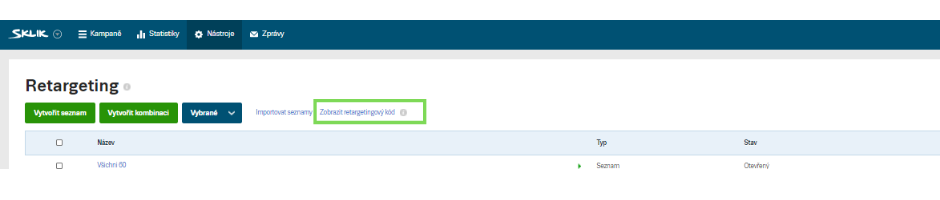
3. Tento kód je znovu třeba umístit na každou stránku vašeho webu, ideálně do části, kterou mají všechny stránky společnou, například hlavičku nebo patičku.
Nastavení konverzního kódu
1. Konverzní kód Sklik najdete v záložce “Nástroje”, kde kliknete na “Sledování konverzí”.
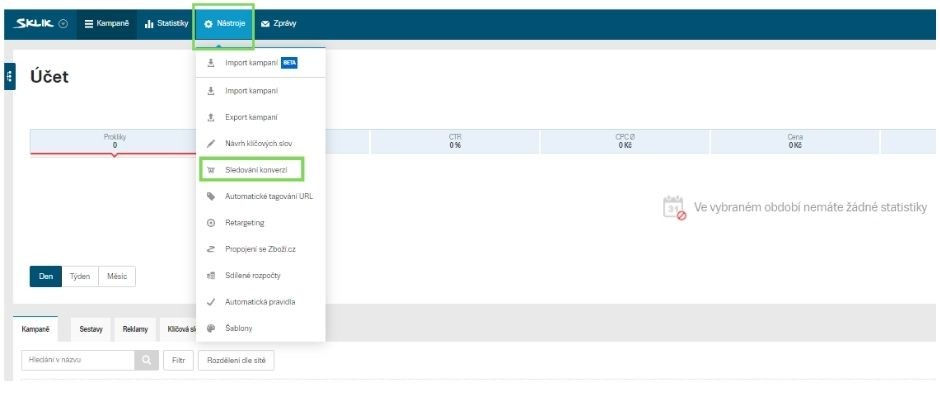
2. Zde vyberete možnost “Vytvořit konverzi”.
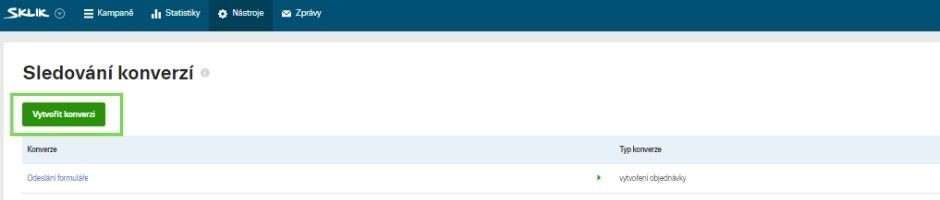
3. Po nastavení a vytvoření požadované konverze bude vygenerován fragment kódu, který vložíte jen na konverzní stránku. I v tomto případě je při e-shopu nutné nastavit dynamické dotahování hodnoty každého nákupu.
Předtím než samotný Facebook pixel nasadíte, budete ho v systému muset nejprve vytvořit. Je to jednoduchý proces, který vám nezabere více než pár minut.
1. Ve firemních nastaveních přejděte na záložku zdroje dat a vyberte “Pixely”. Ten po 3 klicích. Najeďte na tečky v levém rohu a klikněte na ně. Proklikněte se do "Nastavení firmy", rozbalte položku menu "Zdroje dat" a klikněte poté na chtěné "Pixely".
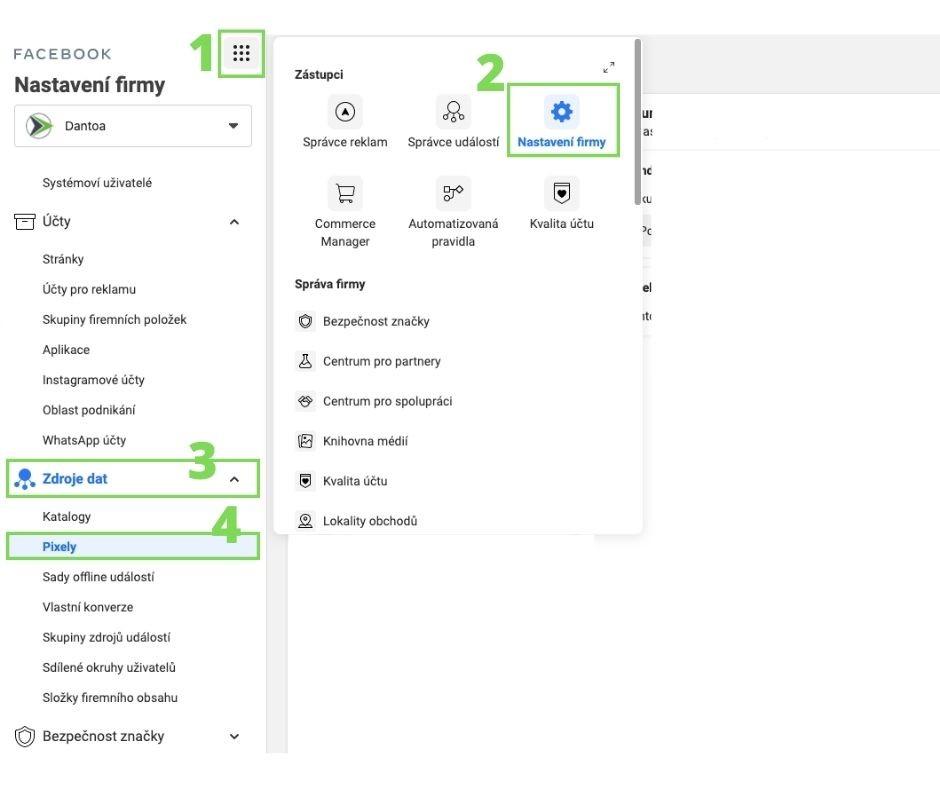
2. Zde kliknete na tlačítko + nebo také přidat a zadejte název pixelu. Doporučujeme zvolit takový název pixelu, který vám jasně napoví na jaké stránce se pixel nachází. Je to praktické zejména v případě pokud spravujete reklamu pro více stránek / pixelů. Dodatečně se doporučuje vložit i URL adresu webu na který budete pixel vkládat. Klikněte na pokračovat a máte hotovo.
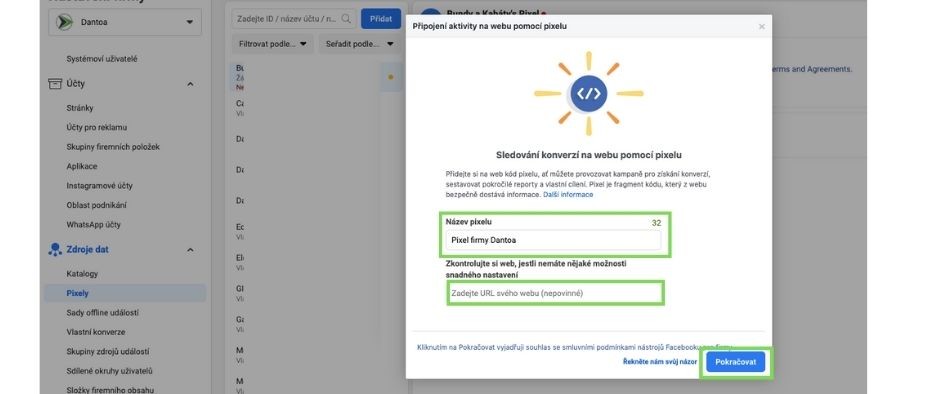
Při instalaci pixelu na web máte několik možností. Všechny najdete podrobně rozepsané přímo v nápovědě Facebooku. Po nastavení základního pixelu je třeba také nastavit měření konverzních událostí, na které budou kampaně optimalizovány. Můžete to udělat ručně - vložením kódu na web nebo pomocí jednoduchého uživatelského rozhraní. Po nasazení si správnost měření událostí zkontrolujte.
Na co si dát pozor
- Měření bez daně - pokud jste plátcem DPH, pro správné a jednodušší vyhodnocování kampaní byste hodnotu objednávky měli měřit bez daně.
- Duplicita měření - jestliže kódy nasazujete na web ručně, nepoužívejte Google Tag Manager nebo jinou metodou. Takové nasazení by mohlo vést k duplicitnímu měření
- Měna ve které měříte - dejte si pozor na nastavení měny odesílané v kódech. Je důležité aby se ve všech kódech odesílala správná měna (ta která je použita i v systému)
- Vyloučení platebních bran - v Google analytics můžete jako jeden ze zdrojů objednávek vidět platební brány, to znamená že zákazník byl během procesu objednávky přesměrováni na platební bránu. Kvůli atribuci posledního kliknutí byla tato objednávka připsána bráně a ne reálnému zdroji, pro odstranění tohoto neduhu stačí zkopírovat URL dané platební brány a přidat ji jako vylučující zdroj ve Správci.